Creating Print On Demand Interiors and Covers Using Scribus Part 5
I have taken a few weeks to document all the steps required to use Scribus to layout the interior and cover for Print on Demand (POD) PDF files and thought about publishing it.
I decided to first publish on this blog, because I will hopefully get good feedback on missed steps or other suggestions from others who are also preparing their stories for POD publication or creating bookmarks or whatever.
If I work on approximately 5 pages each blog, it will take 8 blog posts or more to get it all up.
If you missed Part 1 read it first, then Part 2, Part 3 and Part 4
Part 5
Story Editor
Once the text boxes are in place on the new templates, right click in the Left Normal Chapter page header text box and select Edit Text from the drop down menu list.
The Story Editor will open. Here is where you do all your formatting of your text, including Paragraph Styles, Font Selection, Font Sizing, Tracking and Kerning.
For now I select the Left Header and type in “Book Title”, centre it and click the green check icon to save the text in the template. The Story Editor closes.
In the Right Normal Chapter Header I type Author Name, centre it, then click the green check icon to save the text in the template. The Story Editor closes.
In the Story Editor for both the Left and Right Footers, I click Insert => Character => Page Number. A “#” sign appears in the footers. I centre the page marker for both left and right footers. You may left justify the left page, and right justify the right page, if you wish. Click the green check icon to save the text in the template. The Story Editor closes.
Note: The actual page numbers will be configured later under File => Document Setup => Sections.
Your template list should now display Normal Left, Normal Right, Chapter Start Right Page, Normal Left Chapter Page and Normal Right Chapter Page.
Close the Edit Master Pages window.
You are now ready to insert pages as needed when you import your document.
Exercise:
- Open your master pages window in Scribus
- Select your Normal Chapter Left template
- Select the header box
- Right click inside the selected box and click on Edit Text menu item to open the Story Editor
- Type “Author Name” in the text area
- Justify the text
- Select the text and change the font and size
- Click File => Update Text Frame and Exit or click the update icon (fourth icon from left) or use the short cut keys Ctrl+W
- Select the footer text box and open the Story Editor
- click Insert => Character => Page Number
- Justify and select font and font size
- Save the changes
- Open your Normal Chapter Right template
- This time add the text “Title of your Book” in the header text area, justify, select font and size, and save
- Add the page number character in the footer
- These templates can now be used by importing into all your future layouts
- Close your Edit Master Pages window
Delete Pages
I then delete any extra pages in the current chapter that do not have text by selected the page I want deleted. I make sure the red border of the selected page is displayed, then right click the mouse and select the last menu item, Delete Page.
The Delete Pages window opens. To delete one page, I confirm the page number in the Delete From and to: list and click OK. If I want to delete more than one page, I change the to: field and then click OK.
The pages are removed from the list of pages in the document.
Add Pages
To add pages to the document, select the page where you want to add pages.
Click Pages => Insert
The Insert Page window opens.
Select the number of pages to insert.
Select either Before Page, After Page, or at End.
Select which templates you want to use, Normal Left and Normal Right, or other left or right template pages you created.
Make sure Move Objects with their Page is checked, then click OK.
Next you need to link the inserted pages to the pages before and after.
If the pages are added in the wrong place, locate them, delete them by selecting the page, right click the mouse on the page and select Delete Page.
Linking pages
If adding pages at the end of the document, the link from text box to text box will automatically continue.
However, if adding pages before or after a selected page, the link must be removed and linked to the inserted pages in the Item menu list or by using the icons.
To check the pages are linked select the text frame on the first page and click the Unlink Text Frames icon. The pages with links will display arrows showing the direction of links.
To link text frames, select the last linked text frame, click the Link Text Frames icon, then click the next page text frame you want the text to flow to.
To unlink, select the text frame on the page you want unlinked then click the Unlink Text Frames icon. Now select the previous page, the page you want to unlink.
To confirm the link was broken, click on the Link Text Frame icon and the arrows will display all the pages that are linked. There should not be an arrow between the two pages you selected.
Note: One problem I encountered was that the page just linked did not display the arrow showing the new link. I scroll the window of displayed pages up and down and the link displays as it comes back into view in the main work area.
To remove the displayed links, I click the Esc key on my keyboard and the links disappear.
I unlink the last page of the current chapter to the Chapter Start Right page of the next chapter.
Another problem I experienced when inserting pages Before or After the selected page, the new pages are added but the text boxes disappear. I scroll to the bottom of the main window below all the displayed pages to locate the text boxes, copy the box, then delete it, and move back up to the added page and paste the text box onto the page. If it is not aligned with the text frame outline, I move the text frame with the arrow keys on the keyboard so they line up with the text frame outline.
However, if I only add new pages to the end of each chapter, the problem of disappearing text frames does not happen. This may be an anomaly with my computer or a coding error in the Scribus program.
Recap:
- You set up a document to the size of the book you wish published.
- You create templates that you will use in your document.
- You add or delete pages from the document.
- You link or unlink text frames allowing the imported text to flow from page to page.
The templates I use are:
- Normal Left and Normal Right for Front and Back Matter
- Chapter Left Start is the same as Normal Left, which I leave blank if the previous chapter ended on a right page.
- Chapter Right Start which does not have a header or footer
- Chapter Left Normal and Chapter Right Normal which both have a header for the Title of the book and the Author Name typed in, and both have a footer for the page number.
When I import the Chapter Left and Right Normal template into a new document, all I have to do is type the actual book title and author name in the template headers and as I add the template pages to the document the title and author name are already displayed.
Exercise:
Practice adding and deleting pages, both at the end and in the middle of other pages in the file.
- Add pages to the front matter pages
- Add left chapter header page
- Add right chapter header page
- Add 2 or more left and right normal chapter pages
- Add 2 or more end matter pages
In Part 6, I discuss Page Numbering Sections, Paragraph Styles. and Fonts.
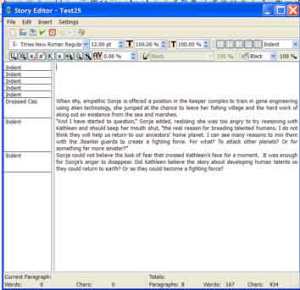










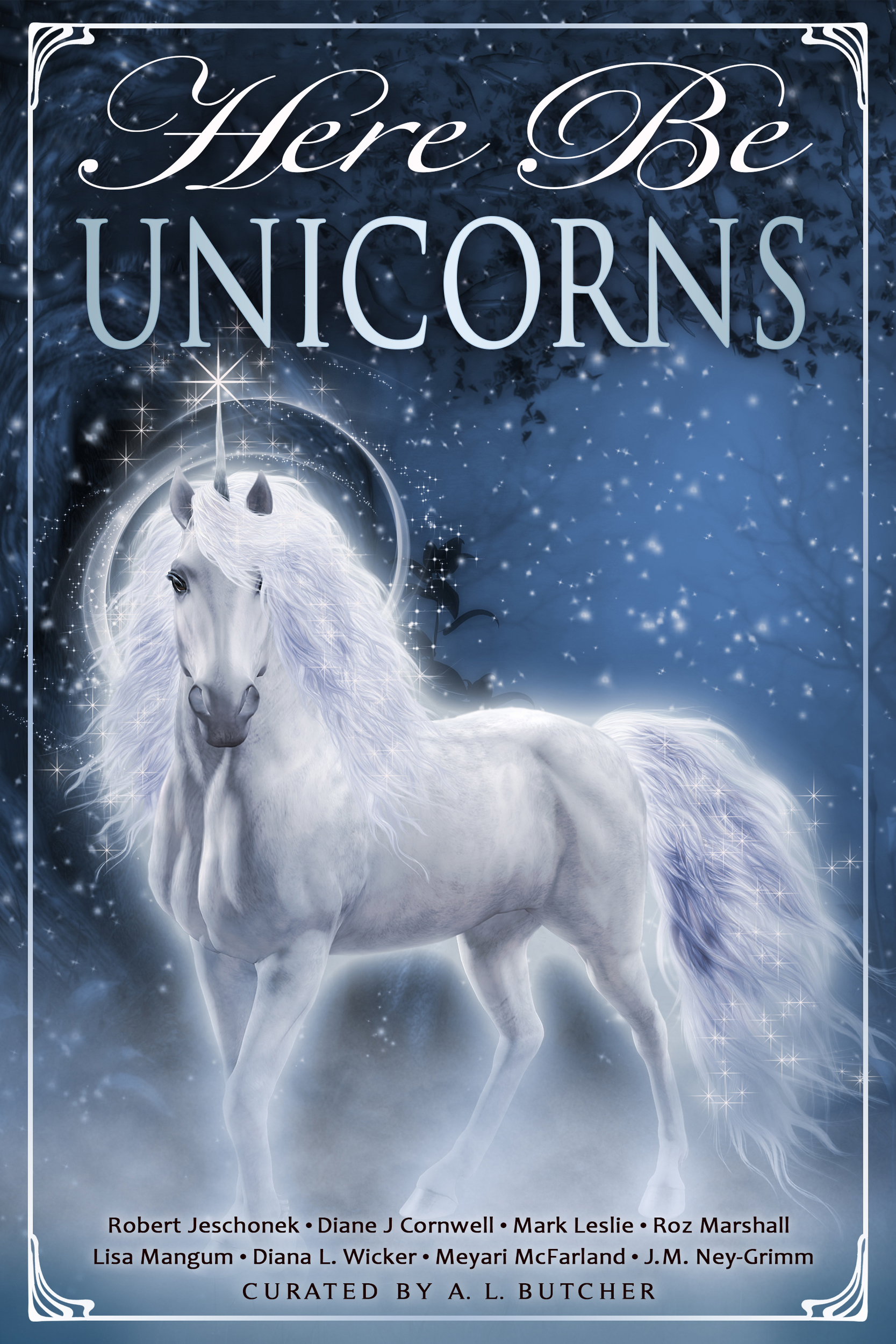



















You’re being very thorough on this series and I appreciate it. I’m not at a place to be able to use this yet, but I’m bookmarking it so I can come back later.
Glad to hear you find the process helpful. You could try the exercises with a short story, just to get a feel of setting up the template, importing the text, and using tracking and kerning, and sizing the fonts. All fun and easy to do. 🙂
I am thinking of laying out my novellas and short stories just to have a personal print copy for my bookshelves and not putting them into distribution on CreateSpace. Depends hot easy it is to upload them, once I attempt the first one.